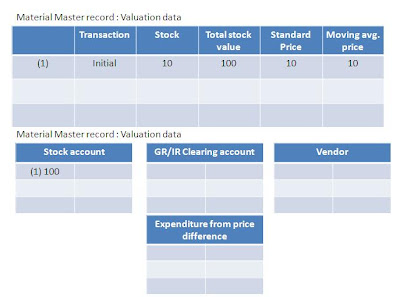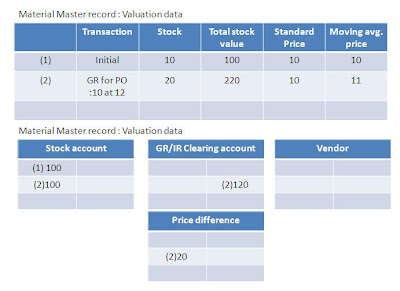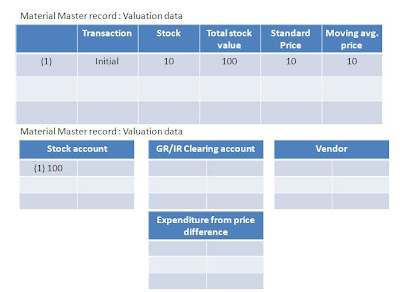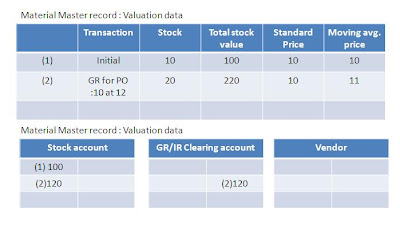How the materials will be valuated is depends on the price control indicator in material master record. There are two types of price control indicator.
1. Standard price 2. Moving average price
Standard Price:
• When we select the standard price control indicator (S) in the material master record, any posting made to stock account is done at this price. While posting to stock account this price is taken as a standard. That’s why it is termed as standard price. Standard price of a material remains constant for atleast one period.
• Any variance is posted to price difference account.
• Variances are updated in moving average price for statistical purposes.
Advantage of Standard Price:
As this price is constant for atleast one period, it ensures the consistent cost management of production process and makes variances within production transparent.
Disadvantage of Standard Price:
As this price is constant for atleast one period, it does not reflect the actual cost incurred during the period. If the procurement price of the material changes greatly in that period, it can lead to an improper valuation price.
Moving average price:
When we select the Moving average price control indicator (V) in the material master record, any posting made to stock account is done at their actual price (as per purchase order, goods receipt, settlement etc.). With this price control indicator, a new material price is calculated after every goods movement, invoice, and /or order settlement. This material price is an average value calculated from the total inventory value and the total quantity of the material in stock. This is why it is termed as moving average price.
Advantage of Moving average price:
The material price is updated any price variance in in-house production as well as external procurement.
Disadvantage of Moving average price:
1. The main disadvantage of using the moving average price is that the price used to valuate a material consumption is almost completely dependent on the time at which the goods issue is posted in the system. Suppose we have done a goods issue and after that an invoice. But in this case the invoice value will be not reflected in the value of material issued .So the material is not valuated with its actual cost.
2. The moving average price can lead to an unrealistic price.
3. The moving average price is not period dependent. This can lead to a incorrect material valuation price .For example goods movement posting that are done in previous period is not valuated at the price form previous period indeed it is valuated at current price.
When to use Standard price and when to use Moving average price:
Some times it is very confusing when to use Standard price and when to use Moving average price.
The key for selecting the price control for a particular material is the fluctuation of the price of that material .If the prices fluctuates frequently then assign it to moving average price and if not then assign it to Standard price. SAP does not restrict you to choose the price control for a material but strongly recommends using Standard Price for Semi-finished and Finished materials( for more details refer to SAP Note 81682) . It is also recommended to use moving average price for those materials which are procured externally and standard price for those materials which are produced in-house.
Example 1:
Posting at Standard Price:
1. Initial situation :
• Material is valuated at standard price.
• Standard price = 10 INR
• Total stock value 10*10 INR= 100 INR
• Moving average price = 10 INR
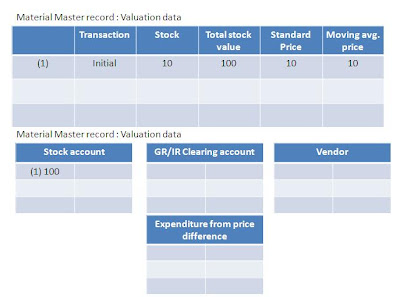
2. GR done for PO
• GR quantity =10 EA
• GR price per unit = 12 INR
• Initially the total stock value was 100. Now GR has been done for 10 materials at price 12 INR.
The new total stock value= (100+ 10*10 )INR=200 INR
• Standard price =10 INR(remains constant )
• Moving average price = (100+10*12)/(10+10)=11 INR
• As the good receipt is done at price 12 INR, GR/IR account will be credited by 10*12 INR = 120 INR.
• Difference of (120-100) INR =20 INR would be posted to price difference account.
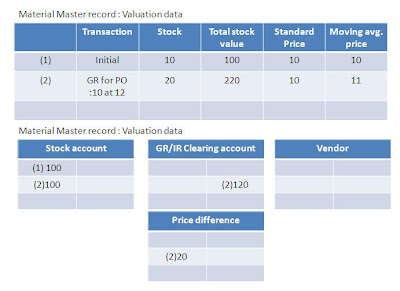
3. IR done for PO
• IR quantity =10 EA
• IR price per unit = 11 INR.
• As the price control of the material is Standard, the total stock value remains same.
• Standard price =10 INR(remains constant)
• Moving average price =(100+10*11)/(10+10) INR= 10.5 INR
• At the time of goods receipt GR/IR account was credited by 120 INR. Now for balance at the time of Invoice GR/IR account will be debited by 120 INR , vendor account will be credited by 110 INR and the difference (120-110) INR = 10 INR will be credited to price difference account.

Example 2:
Posting at Moving Average Price:
1. Initial situation :
• Material is valuated at Moving average Price.
• Total stock value 10*10 INR= 100 INR
• Moving average price = 10 INR
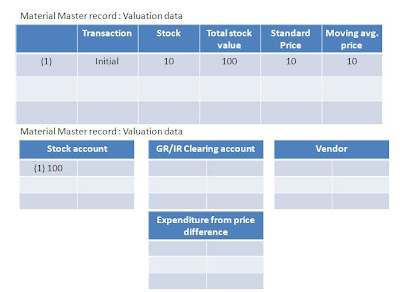
2. GR done for PO
• GR quantity =10 EA
• GR price per unit = 12 INR
Initially the total stock value was 100. Now GR has been done for 10 materials at price 12 INR. The new total stock value= (100+ 10*12 )INR=220 INR
• Standard price =10 INR(remains constant )
• Moving average price = (100+10*12)/(10+10)=11 INR
• As the good receipt is done at price 12 INR, GR/IR account will be credited by 10*12 INR = 120 INR.
• There will be no posting at price difference account as stock account and GR/IR clearing account is respectively debited and credited by the same amount.
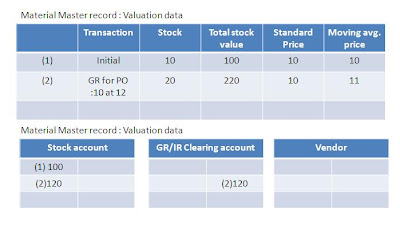
3. IR done for PO
• IR quantity =10 EA
• IR price per unit = 11 INR.
• As the price control of the material is Moving average price and the IR price is less than GR price, stock account id credited by IR quantity * (GR price – IR price) = 10*(12-10) INR = 10 INR.
• Standard price =10 INR(remains constant)
• Moving average price =(100+10*11)/(10+10) INR= 10.5 INR
• At the time of goods receipt GR/IR account was credited by 120 INR. Now for balance at the time of Invoice GR/IR account will be debited by 120 INR , vendor account will be credited by 110 INR and remaining (120-110) INR = 10 INR will be credited to stock account.

Moving average price and price difference account:
Whenever there is a price variance during goods posting or invoice posting, in case of standard price, a price difference account is being hit to nullify it.
When the price control is moving average price there are also some cases when price difference account is hit. To understand under what circumstances price difference account is being hit inspite of moving average price as price control indicator go through the below mentioned example.
Example 3:
Initial Situation:
Moving average price: 10 INR
Total stock quantity: 10 EA
Total stock value: 100 INR
Now an invoice for 40 material with price variance of 5 INR ( ie the invoice price per unit = 10 INR- 5 INR =5INR ) have to be posted . So the stock account should be credited ny 5*40 INR = 200 INR . But the total stock value is 100 INR.
In this case the system credit the stock account by 10*5 INR =50 INR, and post the remaining 30*5 INR = 150 INR to price difference account.
Negative moving average price
Sometimes we can not post an invoice due to error like “Moving average price for material is negative: Mat XXX plant yyy.” , message no. M8783.
To understand why this kind of situation happens, go through the following example.
Example 4:
Initial situation:
Moving average price: 10 INR
Total stock quantity: 10 EA
Total stock value: 100 INR
Now you create an invoice for same material with quantity 6 EA and price 30 INR .So the price variance is (30 -10) INR = 20 INR. In this situation at the time of invoice posting the stock account should be credited by 6*20 INR = 120 INR.
But total stock value is only 100. So the system can not deduct 120 INR from 100 INR because that will lead to a negative stock value, which in turn lead to a negative moving average price. For this reason the system throws Error message no. M8783 and prevents the posting.
Now here one question may arise that why system is not posting the rest amount to PRD account.
The answer is very simple. If the system allows us to post the invoice by posting the difference to PRD account then 100 INR will be credited from stock account and 20 INR will be credited to PRD account. But then total stock = 10 EA, and total stock value =0. This leads to a zero moving average price which again may lead to an error during inventory postings.